Apps on popular mobile platforms such as Android, iOS and Windows Mobile
are functional, compact and sometimes, very beautifully designed.
Most of the Apps on popular mobile platforms such as Android, iOS and Windows Mobile are functional, compact and sometimes, very beautifully designed. Most of the features and information you get from them could practically be used on the desktop. Unfortunately, they aren’t available for the desktop so you’ll find yourself lifting your phone to check out the latest tweets or maybe play a game of Cut the Rope.
What if you could do all of these things on your desktop itself. You can using a remote desktop application installed on your phone or tablet. It’s more complicated and it requires you to use the resources of your devices. There’s a simpler way to run these apps directly off your PC and we’re going to show you how dojust that.
Introducing Bluestacks
Bluestacks is that magical software that’ll let you run Android apps on your PC. Now, Bluestacks supports Windows, which means you could technically run Android apps on your desktop, notebook or even a Windows tablet. Bluestacks is a virtualization software that allows Android apps to work on a layer above Windows. Remember that some of the apps on Android require some acceleration through graphics hardware. If you’re using an old netbook or PC, some of these apps may not function or may not perform very well.
Download and install Bluestacks
The home screen and the Android environment running
Head over to the Bluestacks site and download the application. There are two versions available for download - one an online installer that’ll download data from the web as it installs and the other, an offline installer that is bulkier. It’s just under 100MB and it should take no more than 15 minutes on a moderately quick connection. Installing the application should take no more than a minute or two.
Configure BlueStacks settings
Once the installation is complete, Bluestacks will load into a window with a large text entry bar and a few icons at the top. On the bottom right, you’ll find a Settings icon. You can use the mouse to click on the menus or use the directional keys on the keyboard. Pressing the Enter key enters a menu and pressing Escape will take you back one step in the menu. There’s even a menu button on the left bottom of the screen and a home button at the centre. You can use your mouse to perform all kinds of gestures as well. Set up your keyboard layout and language settings.
Searching and installing apps
The Android store with all the apps in it
Screenshots are also available, as are the app recommendations. Choose the apps you want and install them by clicking on the Download link. You can then start the app by clicking on it using the My Apps icon in the dock hovering at the top of the screen.
Run apps in a larger view
Bluestacks gives you the option to run applications in a tablet-like view or a mobile phone. To change the layout of the app you’re using, click on the Settings button and click on Manage App size. Here, you can choose the size that you want to run the app in. Click on Done to save the settings. Bluestacks will restart to make the settings active.
So, that’s how you can get your favorite Android apps to run on Windows. If you don’t have an Android device, this is your chance to get a look and feel of the apps on the popular platform. However, if you already use an Android device, you can check out the Cloud connect feature to get all the apps from your phone to your desktop.



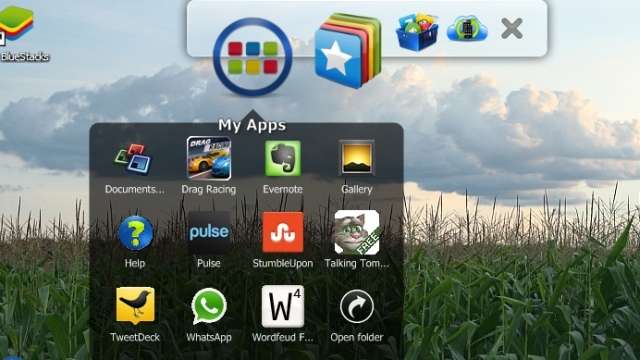


0 comments:
Post a Comment